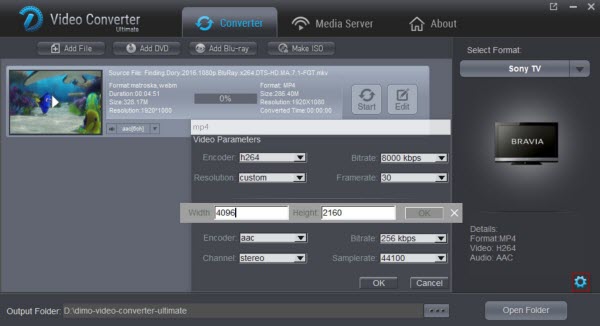With the 4K resolution camera into the hands of consumers, editing 4K video demand has become the mainstream. In fact, 4K movies are limited to edited in After Effects. Only the latest version of Adobe After Effects CC can native support 4K video. Previous versions of After Effects CS6/CS5/CS4 have not been updated to 4K support. In addition, due to format restrictions, we can not perfect editing After Effects in a variety of 4K video files, such as 4K MP4, 4K MOV, 4K MXF, 4K XAVC, 4K Prores, and so on. What if you are having problems editing a 4K clip in After Effects? Read on to find something you need.

To resolve 4K and After Effects issues, the quick and easy workaround is to transcode the 4K videos to After Effects compatible videos and even downscale 4K to 1080p if necessary. The process is surprisingly easy and can be done with the help of Dimo Video Converter Ultimate for Mac . Overall, the program is the best 4K video converter for handling 4K videos. With this program, you can effortlessly transcode 4K video to MOV or MPEG-2, which will create an After Effects (also for Premiere Pro, Premiere Elements) friendly file format keeping the 4K original quality.
Besides After Effects, this software can also export DNxHD for Avid, Apple ProRes for Final Cut Pro, Apple InterMediate Codec for iMovie and more NLE systems for native editing or output H.264 for playing on iPhone, iPad, Android, Android, etc.. Plus, this fastest video converter also enables you to downscale videos resolution without notice the difference by your eyes, along with custom video bitrate, frame rate to get your desired output video size, for uploading your 4k to YouTube, Vimeo etc. If you are the user of Windows computer, simply turn to Dimo Video Converter Ultimate to convert and transfer 4k videos on Win.
Free Download Dimo Video Converter Ultimate for Mac/Win:
Other Download:
- Cnet Download: http://download.cnet.com/Dimo-Video-Converter-Ultimate/3000-2194_4-77376153.html
- Soft32 Download: http://dimo-video-converter-ultimate-for-mac.soft32.com/
How to convert and import 4K video into After Effects
Step 1. Load source 4K videos
Launch the 4K video converter, and then click "Add File" and load your 4K HD files. This program supports batch conversion, so you can add multiple files into it at a time.

Step 2. Choose the output format
To encode 4K to After Effects, you can choose "Adobe Premiere" from "Editor" or select MOV, WMV or MPEG-2 from "Format > Video" as the output format. All output videos will keep the original quality of 4K video and seamlessly fit After Effects CC, CS6, CS5.5, CS5, CS4 and more.
Tip: Adjust video and audio settings
Click "Settings" button and customize proper video/audio parameters including Video size, bitrate and fame rate and more. If you are using After Effects CS6/CS5/CS4 which does not fully support native 4K files, 1080p would be the best settings. Of course, if you wanna get a 4K workflow in After Effects CC, you can keep the original 4K video resolution.

Step 3. Start converting 4K video to AE
Hit the "Start" button and this 4K file Converter for Mac will convert your 4K video for AE rapidly. After the conversion, you can import the output files to Adobe Effects CC/CS6/CS5/CS4 without any trouble.
In addition, this great Mac 4k video converter also allows you to fast share converted 4K file to from Mac or Win computer to mobile devices wirelessly, via its mature IP address sharing technology (i.e. Dimo Media Server). What's more, you can even convert edited videos export from editors into more popular formats. Congratulations! You have successfully taken the first step to make your own masterpiece.
Free Download or Purchase Dimo Video Converter Ultimate for Mac/Win:
Need the lifetime version to work on 2-4 Macs so that your friends and family can instantly broaden their entertainment options? Please refer to the family license here.
Kindly Note:
The price of Dimo Video Converter Ultimate for Mac is divided into 1 Year Subscription, Lifetime/Family/Business License: $43.95/Year; $45.95/lifetime license; $95.95/family license(2-4 Macs); $189.95/business pack(5-8 Macs). Get your needed one at purchase page.
Contact us or leave a message at Facebook if you have any issues.
Related Articles:
- How to convert MXF to MOV on Mac (OS Sierra)
- Top 5 MKV Players for Windows 10/8.1/7
- Free Download 2017 Billboard Music Awards videos
- Best 7 Blu-ray Players Reviews (Software & Hardware)
- How to Make a GIF Animation from a Video
- How to Copy and Rip Redbox DVD Rentals
- Can Vizio Smart TV play MKV movies from USB?
- How to Rip and Import DVD to DaVinci Resolve for Further Editing
- How to Play Tivo in Windows Media Player
- HDTV Video Converter for AVCHD, MP4, MKV, AVI or WMV etc