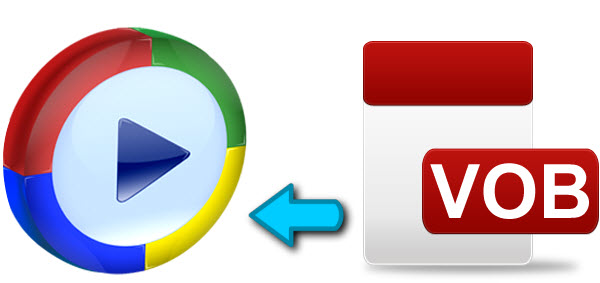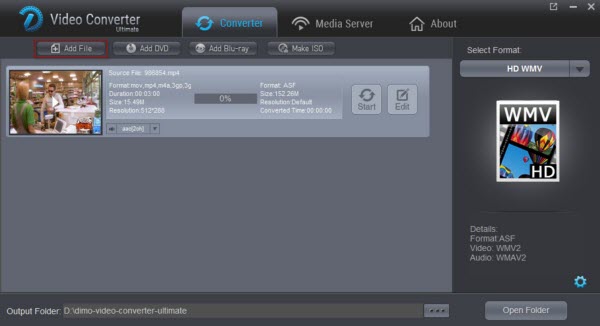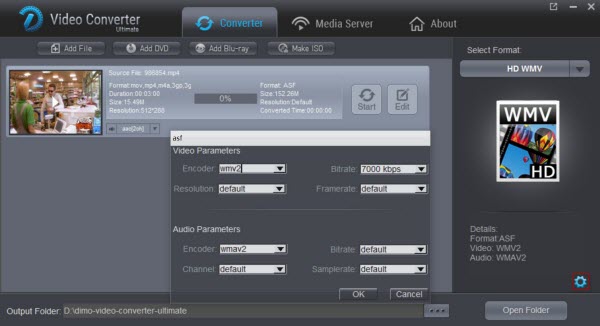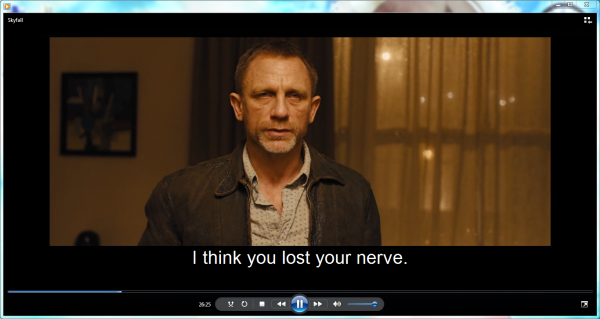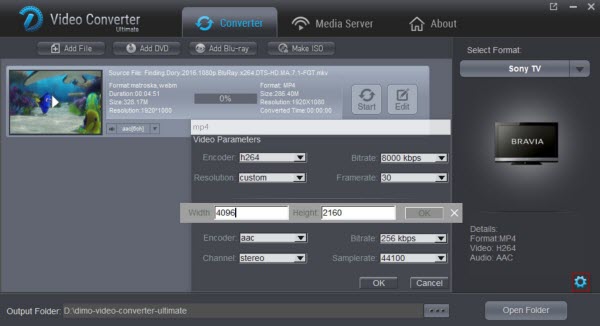Part I: Why Chromebook Plus/Pro can't play Blu-ray files
Google, Samsung, Acer, HP, Asus, Toshiba, Lenovo all have released or will release their own Chromebook laptops. A Chromebook is a laptop running Chrome OS as its operating system. The devices are designed to be used primarily while connected to the Internet, with most applications and data residing "in the cloud". By connecting to the Google Drive, Chromebook allows you to store all of your videos, music and pictures. However, currently Chrome OS doesn't support the video codecs for Blu-ray Discs. If you wanna play Blu-ray on Chromebook, the easy and possible way is to convert Blu-ray to Chromebook compatible video files.

Part II: How to convert and play Blu-ray on Chromebook Plus/Pro
Nowadays, it is easy to watch Blu-ray video on Chromebook Plus/Pro without quality loss as long as you got a Blu-ray Ripping tool like Dimo Video Converter Ultimate in hand, which occupies the dominance over the rest due to its practical features, high quality & fast speed, coupled with ease of use. This program can professionally rip Blu-ray to Chromebook Plus/Pro supported video format with fast speed and excellent output quality. It will help you remove all the restrictions of Blu-ray, like AACS, Region code, BD+, latest MKB. If you're a Mac user, you can turn to Dimo Video Converter Ultimate for Mac. Just download the right program and follow the easy steps to complete the whole conversion in just a few clicks.
Free Download Dimo Video Converter Ultimate (Win/Mac):
Other Download:
- Cnet Download: http://download.cnet.com/Dimo-Vi ... 140_4-77472903.html
- Soft32 Download: http://dimo-video-converter-ultimate.soft32.com/
- Top4download: http://www.top4download.com/dimo ... imate/nsyrihrb.html
- Softpedia Download: http://www.softpedia.com/get/Mul ... rter-Ultimate.shtml
- windows7download: http://www.windows7download.com/ ... imate/bpphgnww.html
The following steps will hlep you paly Blu-ray on Chromebook Plus/Pro
Step 1: Insert your Blu-ray disc into the Blu-ray drive and click "Add Blu-ray" to load the Blu-ray content.

Step 2: Just select an output format as you like.
In most cases, MP4 formats is recommended to users. Moreover, you can choose foreign language subtitles which you want to view, select the audio channel, trim/crop the movie video, reset the default video parameters/ripping speed etc. as you like. If you want custom you Blu-ray, you can hit the “Edit” button and y ou can trim/crop the movie video, adjust the effect etc. as you like. Finally, you can click the "setting" to choose the resolution that you want.

Step 3: Hit "Start" to set the Blu-ray to Chromebook Plus/Pro formats ripping out. After successful ripping, you can transfer the ripped movie video to Chromebook Plus/Pro with USB flash disk and then play watch movie on Chromebook Plus/Pro at leisure time. Besides, this Blu-ray Ripper also support the another format of video such as DVD, VOB, MP4, etc.
Free Download or Purchase Dimo Video Converter Ultimate:
Need the lifetime version to work on 2-4 PCs so that your friends and family can instantly broaden their entertainment options? Please refer to the family license here.
Kindly Note:
The price of Dimo Video Converter Ultimate for Windows is divided into 1 Year Subscription, Lifetime/Family/Business License: $43.95/Year; $45.95/lifetime license; $95.95/family license(2-4 PCs); $189.95/business pack(5-8 PCs). Get your needed one at purchase page.
Related Software:
Lossless backup Blu-ray to MKV with all audio and subtitle tracks; Rip Blu-ray to multi-track MP4; ConvertBlu-ray to almost all popular video/audio formats and devices; Copy Blu-ray to ISO/M2TS; Share digitized Blu-ray wirelessly.
A professional Blu-ray ripping and editing tool with strong ability to remove Blu-ray protection, transcode Blu-ray to any video and audio format, and edit Blu-ray to create personal movie.
An all-around video converter software program that enables you to convert various video and audio files to formats that are supported by most multimedia devices.
A mixture of free HD/4K video player, music player, Blu-ray/Blu-ray player, video recorder and gif maker.
Contact us or leave a message at Facebook if you have any issues.
Related Articles:
- Simple Way to Import Panasonic GH5 4K files in Premiere Pro
- Beauty and the Beast Movie Download Free
- Best 7 Blu-ray Players Reviews (Software & Hardware)
- How to Make a GIF Animation from a Video
- How to Rip DVD to AVI on Windows (10) PC or Mac
- How to Watch 3D Films on Sunnypeak VRG10900
- How to convert MXF to MOV on Mac (OS Sierra)
- Best Way to Play DJI Phantom 4 4K on iPad Pro/Air/Mini/4/3/2
- How to Encode RMVB to MP4 on Mac/Windows (10)
- How to Rip Blu-ray to USB Flash Drive on Mac/PC