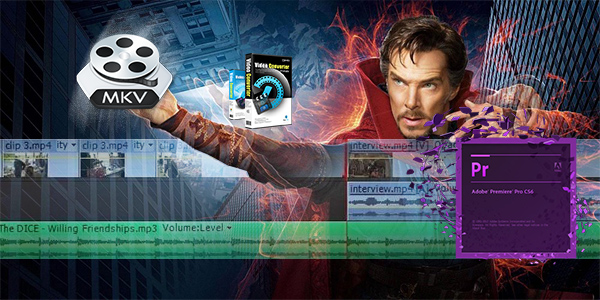With Panasonic, the longest-standing television manufacturers that has been at the forefront of TV design for many years, and its impressive television models, including plasma, Viera TV, LED, LCD, OLED, and 4K TVs, you can enjoy all kind of media files on Panasonic television. However, when you tried to add some kinds of MP4 videos to Panasonic TV for enjoyment via USB flash drive, you may fail to do the job. So, what's the problem? How to solve "Panasonic TV not playing MP4" issue? Read on detailed solutions.

Why Panasonic TV won't play MP4 files?
To play all kinds of MP4 on Panasonic TV, you need to choose corresponding preferred codec for your TV model. From Panasonic TV official website we know that Panasonic TV is only compatible with MP4 in H.264/MPEG-4 AVC video codec and AAC audio codec. However, MP4 is a container format which contains various kinds of video and audio codecs. Once the MP4 files can't meet the requirement of Panasonic TV input format and codec, you'll get into trouble to play MP4 in Panasonic TV.
Besides this, there are some other possible reasons:
* The damaged MP4 Video content will not play correctly on Panasonic TV
* When you play MP4 video on Panasonic TV over a network connection, the video may not be played smoothly.
* If the Index Table is in error, the Seek (Jump) function is not supported.
Best Workaround to Solve Panasonic TV Won't Play MP4
There is no better way to watch MP4 on Panasonic TV than to convert MP4 to Panasonic TV compatible formats like MP4 and MKV. Thankfully, there are quite a lot of web-based video converter applications available specifically for people to convert media files.
It's recommended to use Dimo Video Converter Ultimate to do conversion. It is ensured that this tool will enable you to:
- Convert all kinds of video and audio types including 2D/3D MP4, SD/HD/4K MP4, H.264/H.265 MP4, AVI, MKV, FLV, MPG/MPEG, WMV, MOV, FLAC, WMA, etc.
- World's fastest speed to convert MP4 to Panasonic TV, thanks to the NVIDIA CUDA hardware acceleration tech
- Directly accomplish MP4 to Panasonic TV conversion preset profiles for TV
- Trim, crop, rotate videos, add effect/watermark, create 3D to meet your needs.
- Adjust the parameters of video and audio files.
- Free share videos from computer in common formats to mobile devices or TV wirelessly
- Perfectly compatible with Windows PC, no matter the latest Windows 10, 8.1 or earlier ones
If you're a Mac user, simply turn to Dimo Video Converter Ultimate for Mac, which has the same function as the Windows version. Now download the program according to your computer system and follow the simple guide below to get incompatible MP4 files to play on Panasonic TV nicely.
Free Download Dimo Video Converter Ultimate (Win/Mac):
Other Download:
- Cnet Download: http://download.cnet.com/Dimo-Vi ... 140_4-77472903.html
- Soft32 Download: http://dimo-video-converter-ultimate.soft32.com/
- Software.informer Download: http://dimo-video-converter-ultimate.software.informer.com/2.7/
- Top4download: http://www.top4download.com/dimo ... imate/nsyrihrb.html
- Softpedia Download: http://www.softpedia.com/get/Mul ... rter-Ultimate.shtml
- windows7download: http://www.windows7download.com/ ... imate/bpphgnww.html
- download.html.it: http://download.html.it/software/dimo-video-converter-ultimate/
- yankeedownload: http://www.yankeedownload.com/so ... ultimate-lnpoi.html
- instaluj.cz Download: http://www.instaluj.cz/dimo-video-converter-ultimate
- komputerswiat.pl Download: http://download.komputerswiat.pl ... -converter-ultimate
- cuteapps Download: http://www.cuteapps.com/program- ... ftware-download.htm
- downloadcollection Download: http://www.downloadcollection.co ... verter_ultimate.htm
- itshareware Download: http://www.itshareware.com/prodv ... verter-ultimate.htm
- komputerswiat Download: http://www.komputerswiat.pl/nowo ... -dzis-za-darmo.aspx
- stahuj.centrum.cz Download: http://www.stahuj.centrum.cz/mul ... converter-ultimate/
- freedownloadmanager Download: http://en.freedownloadmanager.or ... erter-Ultimate.html
- Windows8downloads Download: https://www.windows8downloads.co ... -ultimate-fyqxbkug/
- Findmysoft Download: http://dimo-video-converter.findmysoft.com/
- Raritysoft Download: http://dimo-video-converter-ultimate.raritysoft.com/windows
Guide: Convert and play MP4 video on Panasonic TV
Step 1: Add MP4 files
Install and launch the MP4 file converter, and then click "Add File" button to import your .mp4 to the software one by one.

Step 2: Set output video format
Click "Select Format" bar and select "Device > TVS > Panasonic TV" video as target format. The optimized output format will contains the best video settings for playback on your anasonic TV.
Tip: This top MP4 to Panasonic TV Converter enables you to modify the output parameters. You can click the Settings icon and adjust the video bitrate, codec, frame rate, audio sample rate, etc parameters.
Step 3: Start MP4 to Panasonic TV conversion
Hit the "Start" button; this video converter will start to convert MP4 to Panasonic TV for playback. After the conversion, click "Open" in the main interface to locate the output videos.Then it would be easy to transfer and play MP4 files on Panasonic TV via USB, DLNA, WLAN or Dimo Media Server below.

1- Network connection: Make sure that the PC/Mac and Panasonic TV are connected to the same home Wi-Fi.
2- Open Dimo Video Converter Ultimate and click "Media Server" tab.
3- Click on "Browse" button to choose the location which store your source movies.
4- Click "Share" to begin sharing local videos to Panasonic TV. Don't close the free Media Server for Dimo.
5- Open the browser on Panasonic TV and input the website URL "http://IP ORT" like "http://192.168.1.109:8868/" (without quotation marks) into the address bar.
ORT" like "http://192.168.1.109:8868/" (without quotation marks) into the address bar.
6- The loaded video source will be listed and you can now play converted MP4 movies on your Panasonic TV.
The Panasonic TV MP4 support issue has been excellently solved. Then just enjoy your life in front of the home theater.
Free Download or Purchase Dimo Video Converter Ultimate:
Need the lifetime version to work on 2-4 PCs so that your friends and family can instantly broaden their entertainment options? Please refer to the family license here.
Kindly Note:
The price of Dimo Video Converter Ultimate for Windows is divided into 1 Year Subscription, Lifetime/Family/Business License: $43.95/Year; $45.95/lifetime license; $95.95/family license(2-4 PCs); $189.95/business pack(5-8 PCs). Get your needed one at purchase page.
Contact us or leave a message at Facebook if you have any issues.
Related Articles:
- How to Play all MKV files in VLC Media Player
- Best 5 Free Video to GIF Converter
- Can Blu-ray Players Play MP4? Solved!
- How to rip and backup Blu-ray under macOS Sierra
- Top 3 AnyDVD Alternatives for Blu-ray ripping on Windows 10
- Best DVDFab Blu-ray Ripper Alternatives for MacOS Sierra to Rip Blu-ray
- Get 3D Blu-ray for Watching on Google Cardboard via Windows Phone
- How to Watch Blu-ray Films on Google Cardboard (With 3D Effect)
- New Fire TV Blu-ray Playback-Play Blu-rays with Amazon Fire TV 2 via Plex
- Top 3 Best Alternatives to MakeMKV for Handling Blu-ray & DVD Discs